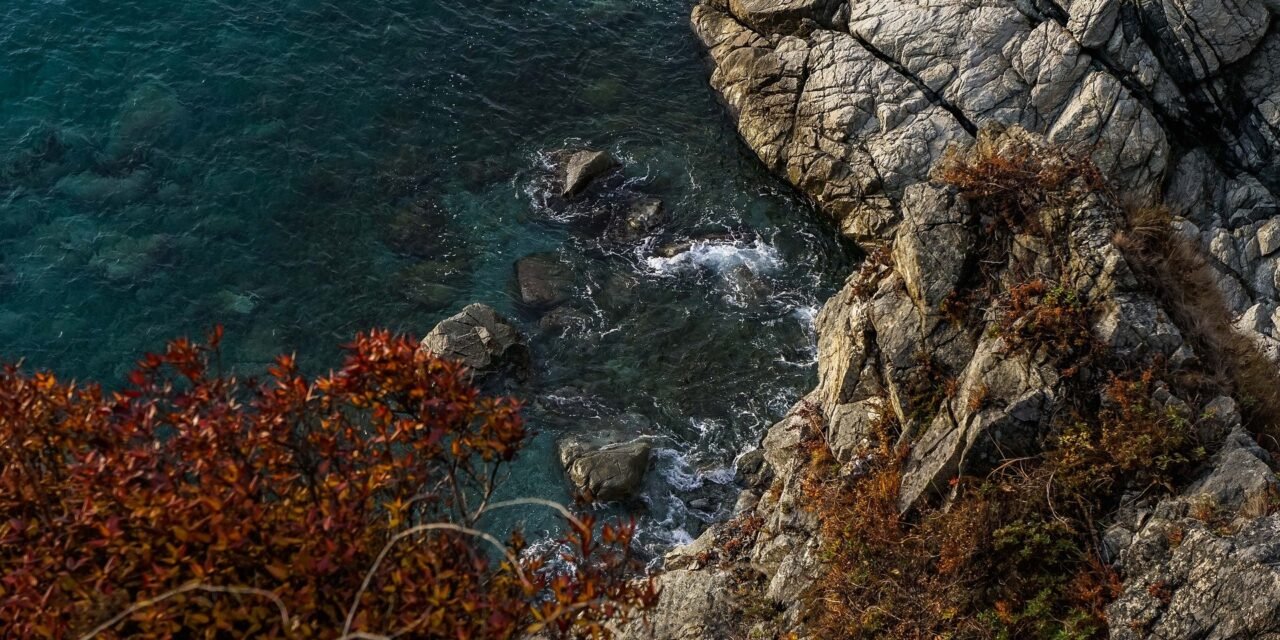Before copying, cutting or deleting text, you typically need to select the text you want to affect. This is also true when formatting text.
You may know only one way to select text, such as Click and Drag Selection. In this post, I outline all ways to quickly and efficiently select text and objects using the mouse and keyboard.
Microsoft Word highlights selected text and objects using a gray background. Other applications use similar techniques to highlight selected text and objects.
These instructions apply to selecting text or objects (e.g., images) within virtually any text editing or Microsoft application running on Windows 10. The instructions focus on usage within Microsoft Word.
This post concludes with multiple techniques to speed the application of delete, cut, copy and paste operations to selected text and objects.
Note: Before experimenting with these techniques, remember that the key sequence Control-Z will undo an operation performed in error or as an experiment.
1 Setting the Cursor and Clearing the Selection
Left click your mouse anywhere within the editing pane of your application to place the input cursor at the location of your mouse pointer. This operation also clears any existing text or object selection. Starting a new selection also clears the current selection unless you depress the Control key during the new selection.
2 Selecting Everything
Use the Home->Select->Select All menu item to select everything in the document.
-or-
Press Control-A.
3 Click and Drag Selection
Most people are familiar with this method of selection.
- Move your mouse pointer to the beginning or end of the text you want to select.
- Left click your mouse and keep the mouse button depressed.
- Drag your mouse pointer over the text you want to select.
- Release your mouse button.
This set of operations will select the text over which you drag the mouse pointer.
4 Double Click Selection
Double click with your mouse pointer over a word to select that word.
5 Triple Click Selection
Triple click to select the line, sentence or paragraph under the mouse pointer. In Microsoft Word, triple clicking selects the paragraph under the mouse pointer.
6 Shift-Click Selection
Hold down the Shift key while left clicking your mouse to select all the text between the current input cursor location and the mouse pointer. Left click to position your input cursor at the start or end of the desired selection before positioning the mouse pointer to perform this operation. Use this method to select large swaths of text and objects.
Tip: I use this selection method to select a document section in Microsoft Word while checking the word count of the selection displayed in the lower left corner of the screen. This is a great way to track your writing word count for the day.
7 Adding to a Selection with the Control Key
Hold the Control key down while selecting text to add to the existing selection. For example, hold the Control key down while double clicking words to select a set of discontinuous words. Mix and match selection methods as you see fit.
8 Two Quick Alternatives to Delete, Cut, Copy and Paste Selections
Once you’ve selected a range of text and objects, you will want to either configure the selection or delete, move or copy the selection. You’ll find the most common configuration options on the Home menu of Microsoft Word.
To move a selection:
- Cut your selection to the clipboard (Control-X).
- Position your input cursor (Left click your mouse).
- Paste the contents of your clipboard (Control-V).
To copy a selection:
- Copy your selection to the clipboard (Control-C).
- Position your input cursor (Left click your mouse) .
- Paste the contents of your clipboard (Control-V).
8.1 Delete
- Press the Delete key to delete the selection.
8.2 Cut
- Press Control-X to cut the selection to the clipboard as the first step of a move operation.
-or-
- Right-click over your selection and choose Cut from the context menu to cut the selection to the clipboard as the first step of a move operation.
8.3 Copy
- Press Control-C to copy the selection to the clipboard as the first step of a copy operation.
-or-
- Right-click over your selection and choose Copy from the context menu to copy the selection to the clipboard as the first step of a copy operation.
8.4 Paste
- Left click to position your input cursor where you want the selection to be pasted.
- Press Control-V to paste the clipboard to the current input cursor location.
-or-
- Right-click over your desired paste location and choose Paste from the context menu.
When preceded by a copy operation, this step concludes a copy operation. When preceded by a cut operation, this step concludes a move operation.
Note: It is possible to cut, copy and paste between applications. Simply press Control-V in the destination application or right-click and select Paste from the context menu.
I’ll see you in the classroom,
—Brian