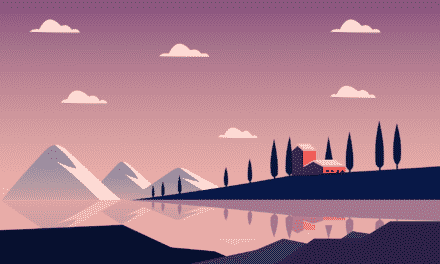I use two standard formats for writing Amazon books using Microsoft Word. The first for fiction documents and the second for nonfiction documents.
In this post, I provide links to download my Microsoft Word templates for writing Amazon fiction and nonfiction books. The post includes instructions for configuring and using each template.
Note that each template can be used to format a single manuscript for both Kindle e-book and Print on Demand (POD) paperback formats. Unneeded formatting, such as headers and footers, is discarded during e-book processing.
Microsoft Word Fiction Template
Download the fiction template from the following URL:
https://drive.google.com/uc?id=1ppVdo0F6ngTqUyz7WTPEuOw88jJdTVjr&export=download
Store the template in a well-known location and make a copy under a new name for each book you create.
The fiction template configures the Normal paragraph style to use the Times New Roman font. The first sentence of each paragraph is indented 0.3″. Simply press Enter to begin a new paragraph.
The template configures the Heading 1 style to begin on a new page and be bold and left justified.
Change everything in the template enclosed in square brackets []. To edit the page header, click the Insert menu tab and select Edit Header from the Header drop-down menu in the Header & Footer section of the menu ribbon.
Microsoft Word Nonfiction Template
Download the nonfiction template from the following URL:
https://drive.google.com/uc?id=1xBP_yPgZhQbrtQaOJfvwsnu2njh3sbKa&export=download
Store the template in a well-known location and make a copy under a new name for each book you create.
The nonfiction template configures the Normal paragraph style to use the Ariel font. Paragraphs are left justified and separated by a blank line. Simply press Enter to begin a new paragraph.
The template configures the Heading style to be numbered.
Change everything in the template enclosed in square brackets []. To edit the page header, click the Insert menu tab and select Edit Header from the Header drop-down menu in the Header & Footer section of the menu ribbon.
I’ll see you in the classroom,
—Brian