In this post, I show how to set up my Microsoft Word writing environment. Use this post to optimize your screen real estate while writing but still display all the tools needed to write.
1 Run Microsoft Word Fullscreen
Unless I’m comparing two windows side-by-side, I always run Microsoft Word full screen. Running Word full screen will expand your writing real estate. To expand your Word window to full screen, click on the square box in the upper right corner of the window.

2 Close the Menu Ribbon
Microsoft Word displays menu options using the ribbon. The ribbon runs below the menu and takes up a lot of screen real estate. Instead of always keeping the ribbon open, you can close it so that it only opens when you select a menu item. To do so, click on the little down arrow to the lower right of the ribbon and select Show tabs only. This action will display the ribbon only when a menu item is selected.

When performing extensive edits, I like to display the ribbon. To do this, select the down arrow to the lower right of the ribbon while open and select Always show ribbon from the drop-down menu.
3 Display a Single Page Full Screen
My eyesight isn’t great, so I like to display the text large in the editing pane. To accomplish this, click the View menu and select Page Width from the Zoom section of the ribbon. This will fill the screen with large text. Don’t worry, the text will get a smaller as we display more window panes.
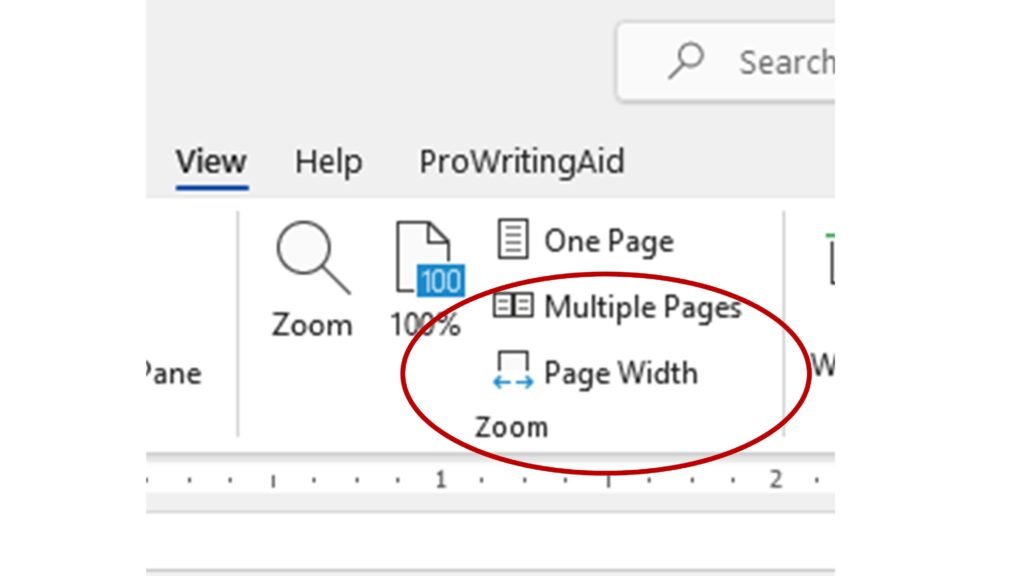
4 Display the Navigator Pane
Next, we’re going to use up some of the screen real estate we just gathered. Display the Navigation pane on the left side of the screen by checking the Navigation Pane checkbox on the View menu ribbon. In response to this action, Word will display the Navigation pane along the left side of the editing pane, making the editing pane and its text somewhat smaller.
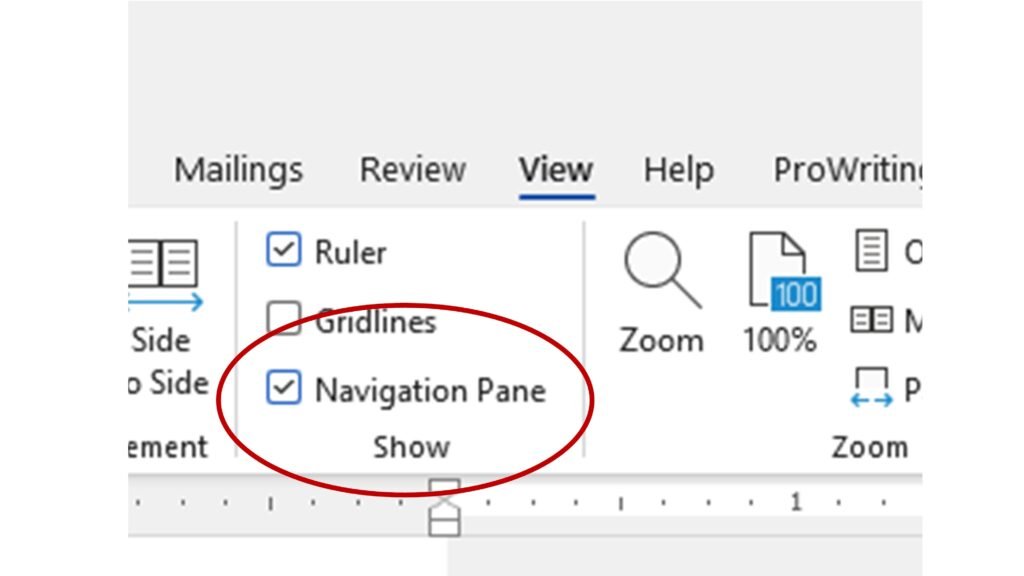
Use the Navigation pane to navigate between head levels in your document. Also, use the Navigation pane to rearrange your document by clicking and dragging head levels.

5 Display the ProWritingAid Pane
I like to always write with my editor open in a pane. You may be using Grammarly, I prefer ProWritingAid because it’s cheaper. You should run copy editing software within word. To display the ProWritingAid pane to the write of the editing pane, select Start Realtime from the ProWritingAid menu.

6 My Microsoft Word Screen Layout
Below is my writing environment. I hope you find this post useful.



















